Este artículo cumple la misión de ofrecerte de forma sencilla una introducción a la sección de “Mis envíos”. Te ofreceremos detalles acerca de cómo funciona y las secciones en las que se divide. Esto con el fin de simplificar la manera en la que realizas tus búsquedas.
Al ingresar a nuestra plataforma te encontrarás con una barra lateral que destaca por la presencia de varios íconos, cada uno representa la sección a la que pertenece. Para llegar hasta Mis Envíos, te desplazas a la izquierda donde se encuentra la barra de opciones y en ella, en el puesto número 3 de arriba hacia abajo, encontrarás el apartado en cuestión.
A continuación te describiremos cómo acceder a “Mis Envíos” paso a paso.
Una vez tengas clara la ubicación de “Mis Envíos” dentro de la plataforma, puedes desplazarte hacia esta y al hacer clic en su ícono, verás cómo se despliega el apartado completo y nos descubre las 5 secciones que lo conforman, en la que 3 de estas a su vez, están compuestas por subsecciones.
Cada apartado te permitirá realizar acciones diferentes que procederemos a explicarte una a una.
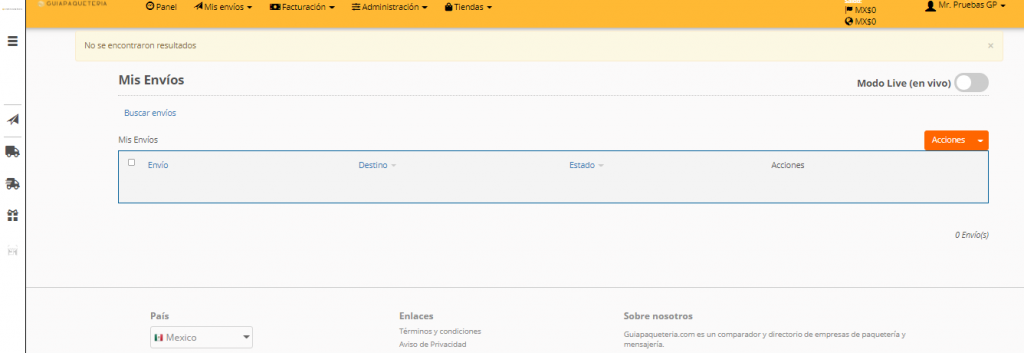
Ahora te describiremos en orden de aparición que funciones puedes activar en la página si pasas el cursor por el apartado de “Mis envíos” y se despliegan las opciones.
Es la segunda opción en orden descendente y te da acceso a un resumen de tu historial de envíos dentro de la página.
En este apartado podrás encontrar un resumen de todos los envíos que has realizado hasta el momento, ingresar en ellos para ver la información a detalle de cada uno, ver su estatus y dar seguimiento.
Si das clic te aparecerá un formulario con el cuál podrás buscar un envío en específico ya sea por número de pedido, número de envío, estatus, empresa de paquetería o elegir un rango de tiempo deseado.
Encima del resumen de envíos, en la parte superior derecha verás un botón naranja que al dar clic te dirige a la página que te solicita los datos para elaborar un nuevo envío. Así accedes directamente al formulario para indicar la dirección a la que quieres enviar un nuevo paquete.
Al lado del botón para Generar un nuevo Envío, se encuentra una flecha que al presionarla se desprende un menú que alberga diversas acciones que puedes ejecutar para uno uno o más envíos de tu historial. Estas son:
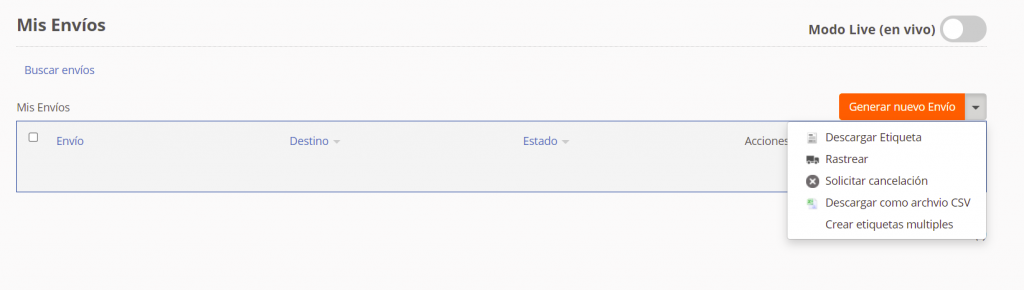
Esta es la función que te permite acceder a la lista con las recolecciones que has hecho para tus envíos. También en la esquina superior del lado derecho, podrás activar un botón naranja, con el que podrás hacer la solicitud de una nueva recolección o cancelar otra solicitada previamente.
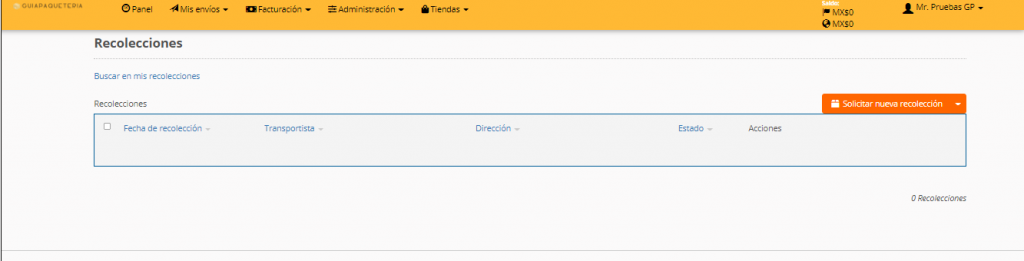
La misión de esta sección consiste en hacer que los pasos a seguir para el adecuado desarrollo de los envíos, sea mucho más sencillos y para realizar configuraciones en las acciones de la tienda En línea.
Gracias a las plantillas puedes descifrar los tipos de empaques empleados con más frecuencia y guardar las configuraciones de envíos que más usas. En otras palabras, puedes guardar datos para cotizar envíos, formas de pago, direcciones, entre otros.
Las plantillas se clasifican en 2 subsecciones:
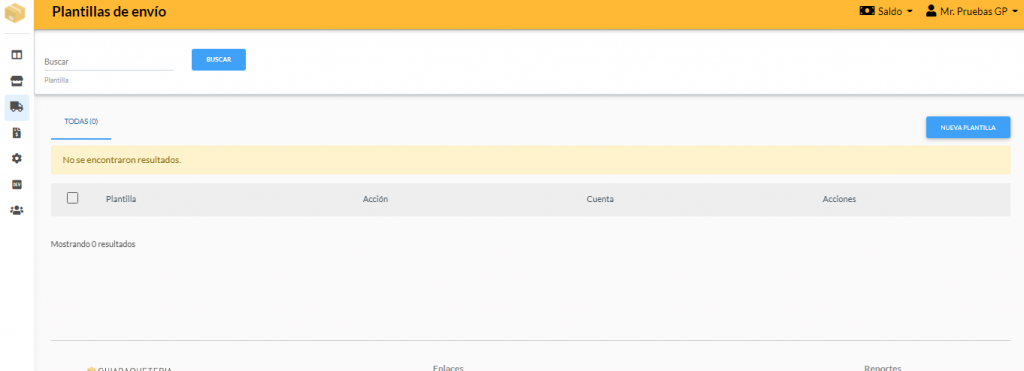
Pulsar cualquiera de las opciones te dirige a la lista de plantillas creadas en cada sección. En caso de requerir cambiar alguna información, las plantillas pueden editarse, agregar informaciones nuevas o eliminarse.
Esta función es un gran método para organizar todas las operaciones que se vinculen con tus direcciones de envío. Para hacer uso de esta sección, puedes pasearte por sus 3 apartados, los cuales te explicaremos a continuación:
¡Y listo! Así de sencillo se maneja las funcionalidades de Mis Envíos, sección de la plataforma que si utilizas bien te pueden ayudar ahorrar tiempo, recursos y hacer mucho más agradable la experiencia de envío!
![]()
![]()
![]()
![]()
![]()
![]()